آموزش وردپرس افزودن ابزارک به قالب وردپرس
آموزش وردپرس اضافه کردن ابزارک به قالب وردپرس
ابزارک وردپرس یکی از مهمترین قابلیت های وردپرس می باشد. برای ایجاد و افزودن ابزارک وردپرس با مراجعه به مسیر پیشخوان » نمایش » ابزارک ها به راحتی هرچه تمام و بدون نیاز به ویرایش فایلی ابزارک های مورد نظر خود را با کنترل و مدیریت هرچه بهتر در ساید بار قالب خود قرار دهید. جهت یادگیری آموزش وردپرس با ما باشید.
چنانچه قالب وردپرس شما از قابلیت ابزارک وردپرس پشتیبانی نمی کند در اولین مرحله برای اضافه کردن ابزارک به پوسته خود باید فایل functions.php را که موجود در ریشه پوسته شماست برای ویرایش باز کرده و دستورات زیر را برای افزودن قابلیت ابزارک به پوسته در محل مناسبی از این فایل قرار دهید.
<?php
if ( function_exists('register_sidebar') )
register_sidebar(array(
'name' => '',
'description' => '',
'before_widget' => '',
'after_widget' => '',
'before_title' => '',
'after_title' => '',
));
?>
با اضافه کردن کد های بالا به فایل فانکشن پوسته وردپرس خود قابلیت افزودن ابزارک برای وردپرس شما تعریف شده است.
- name : نام ابزارک شما
- description : توضیحات ابزارک شما
- before_widget : عناصری که قبل از ابزارک قرار می گیرند.
- after_widget : عناصری که بعد از ابزارک قرار می گیرند.
- before_title : برچسبی که قبل از عنوان ابزارک قرار می گیرد.
- after_title : برچسبی که بعد از عنوان ابزارک شما قرار می گیرد.
در مثال زیر محتوا در ابزارک نوارکناری سمت راست قالب بصورت دستی قرار داده شده اند.
<div class="right-sidebar">
<div class="title">
<h3>موضوعات سایت</h3>
</div>
<ul>
<?php wp_list_categories('show_count=0&title_li='); ?>
</ul>
</div>
در مثال بالا با توجه به مقادیری که وظایف آنها را برای شما مشخص کرده ایم باید دستوری را که در فایل فانکشن برای افزودن قابلیت ابزارک به قالب وردپرس قرار داده شده است را با توجه به کد های قالب وردپرس خود ویرایش و آماده کنید.
- در خط name می توانید نام ابزارک خود در پیشخوان را انتخاب نمایید که به دلخواه شما تعیین میگردد و ما آن را right-sidebar نامگذاری می کنیم.
- در خط description باید توضیحاتی را در مورد ابزارک خود بنویسید.
- در خط before_widget باید عناصری که قبل از محل قرارگیری ابزارک شما در قالب وجود دارند را وارد نمایید.
- در خط after_widget می بایست عناصری که بعد از محل قرارگیری ابزارک شما وجود دارند را وارد نمایید.
- در خط before_title می بایست برچسبی که قبل از عنوان ابزارک شما وجود دارد را وارد کنید.
- در خط after_title برچسبی که بعد از عنوان ابزارک وجود دارد را برای تکمیل کردن دستور وارد نمایید.
در نهایت دستور های شما به عنوان نمونه به شکل زیر در خواهد آمد :
<?php
if ( function_exists('register_sidebar') )
register_sidebar(array(
'name' => 'right-sidebar',
'description' => 'ناحیه قرار گیری ابزارک شما',
'before_widget' => '<div class="right-sidebar">',
'after_widget' => '</div>',
'before_title' => '<div class="title"><h3>',
'after_title' => '</h3></div>',
));
?>
برای فراخوانی ابزارک در هر جایی از قالب نیز از کد زیر استفاده می کنیم. توجه داشته باشید که در خط زیر به نام ابزارکی که در فایل فانکشن تعریف شده است دقت کنید که برای نمونه ما در دستور زیر right-sidebar را برای فراخوان انتخاب کرده ایم.
<?php if ( !function_exists('dynamic_sidebar') || !dynamic_sidebar('right-sidebar') ) : ?><?php endif; ?>
موفق باشید.






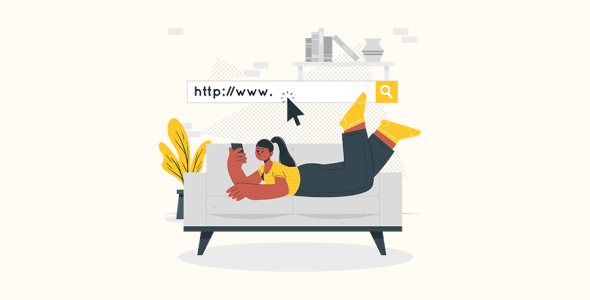
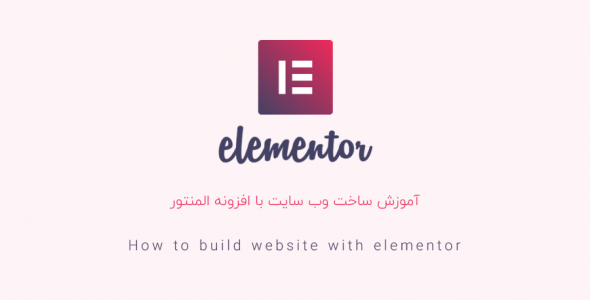
هنوز هیچ دیدگاهی وجود ندارد